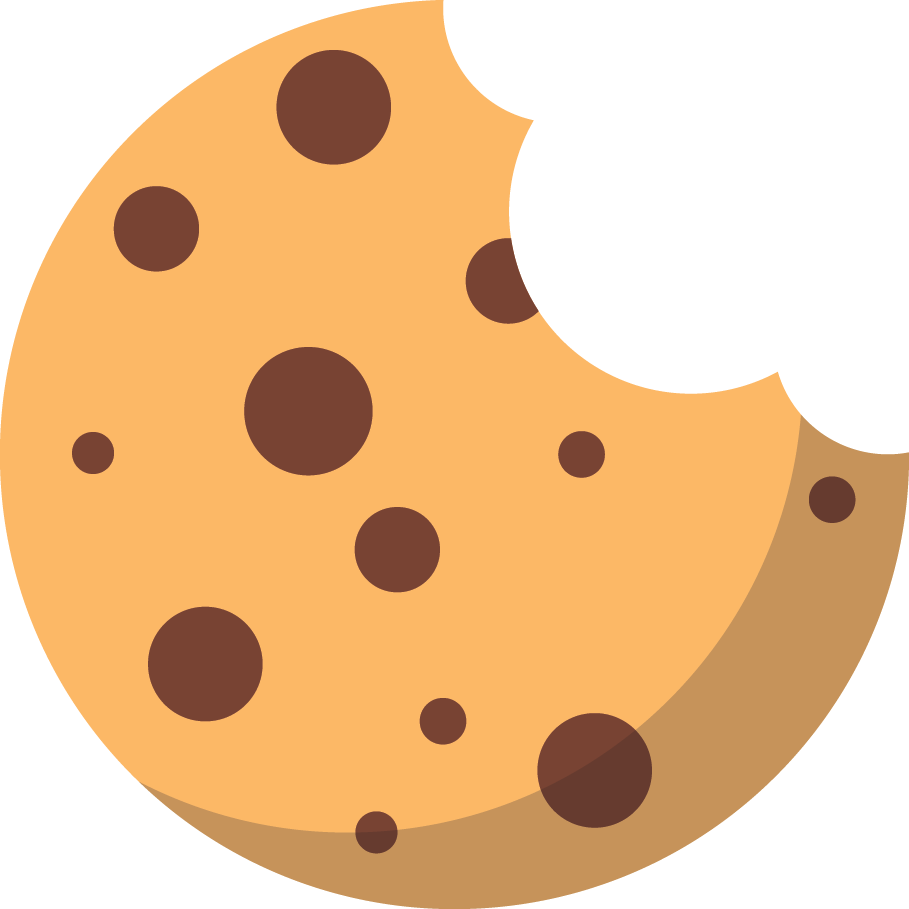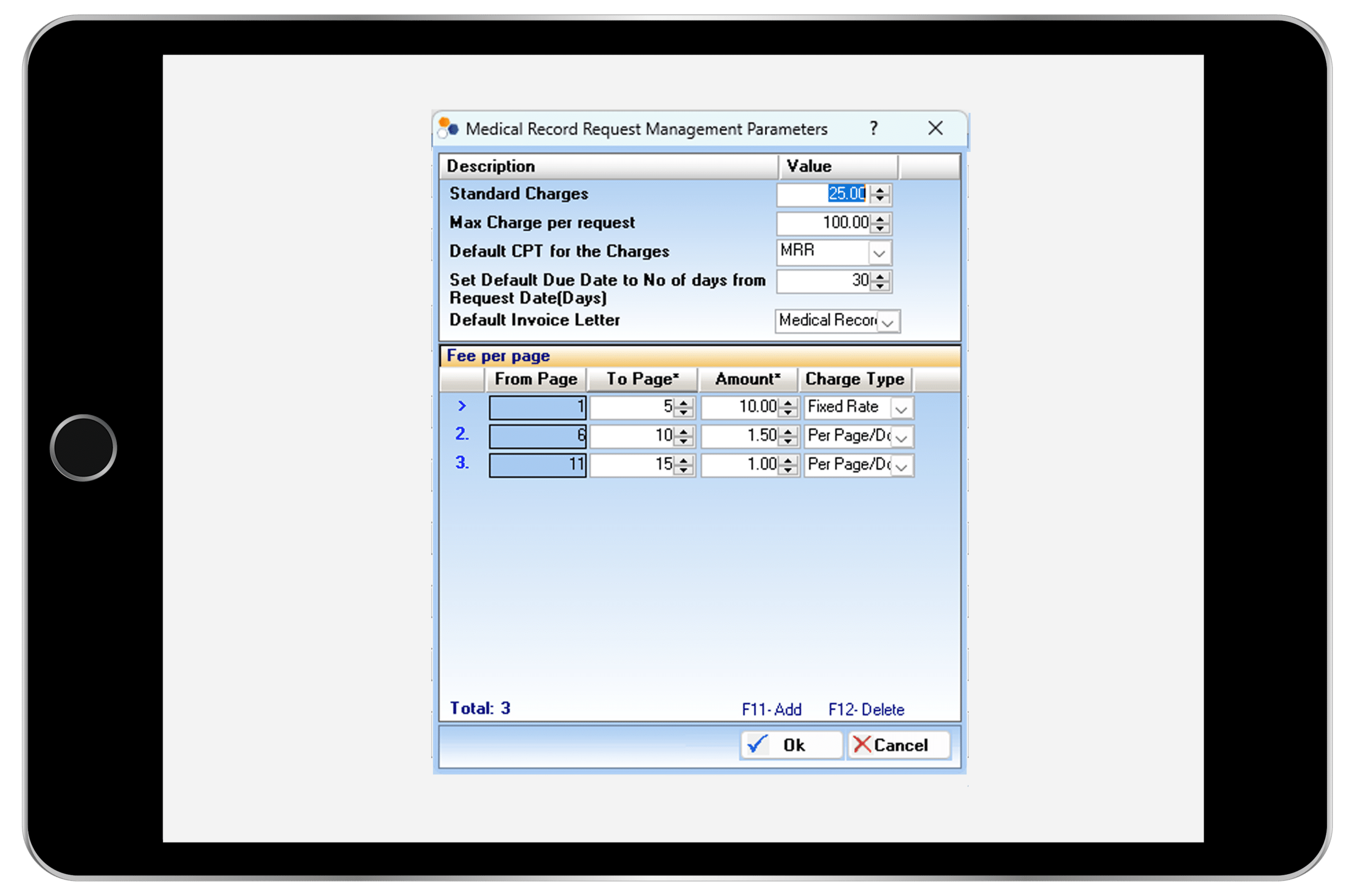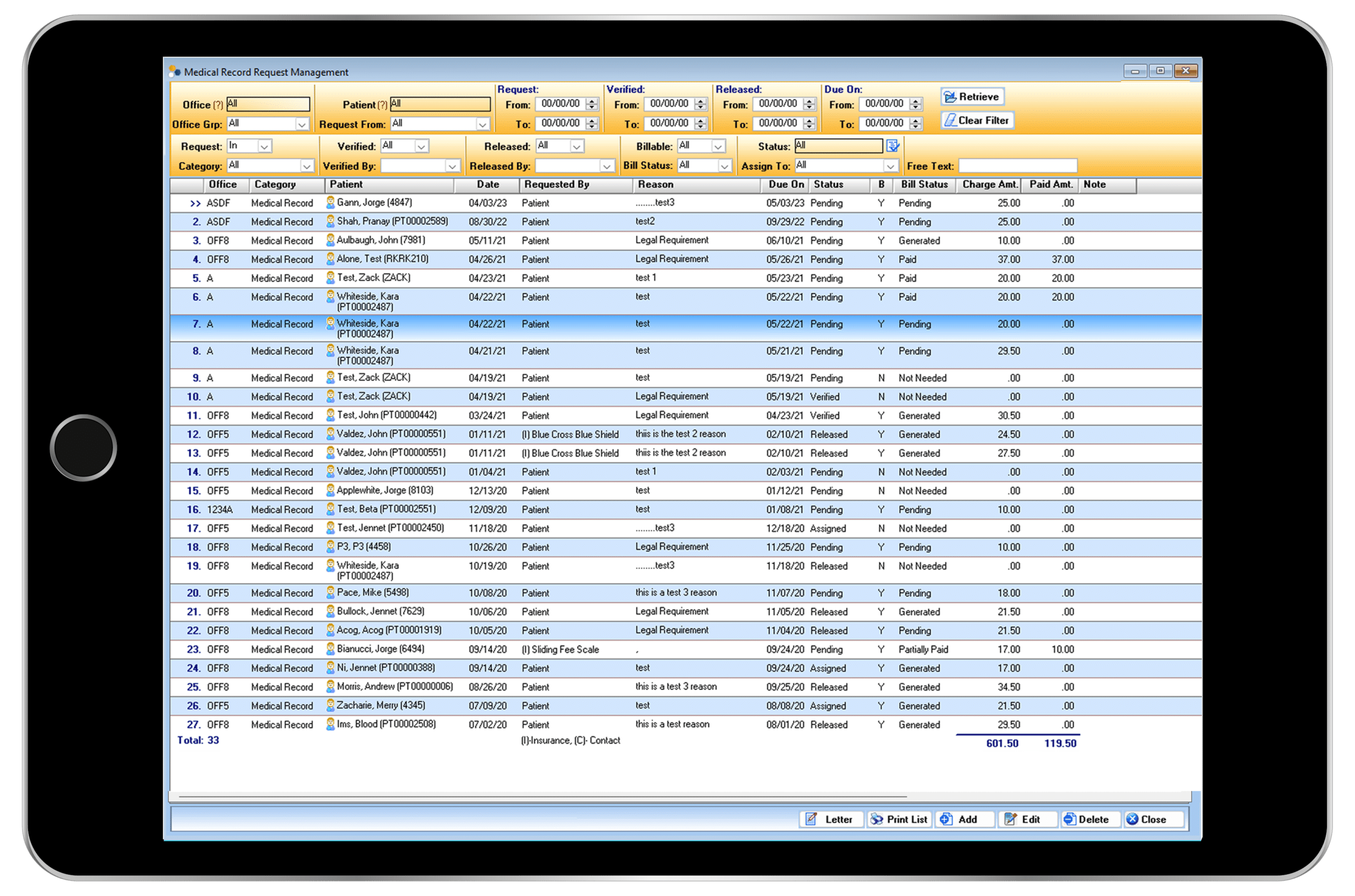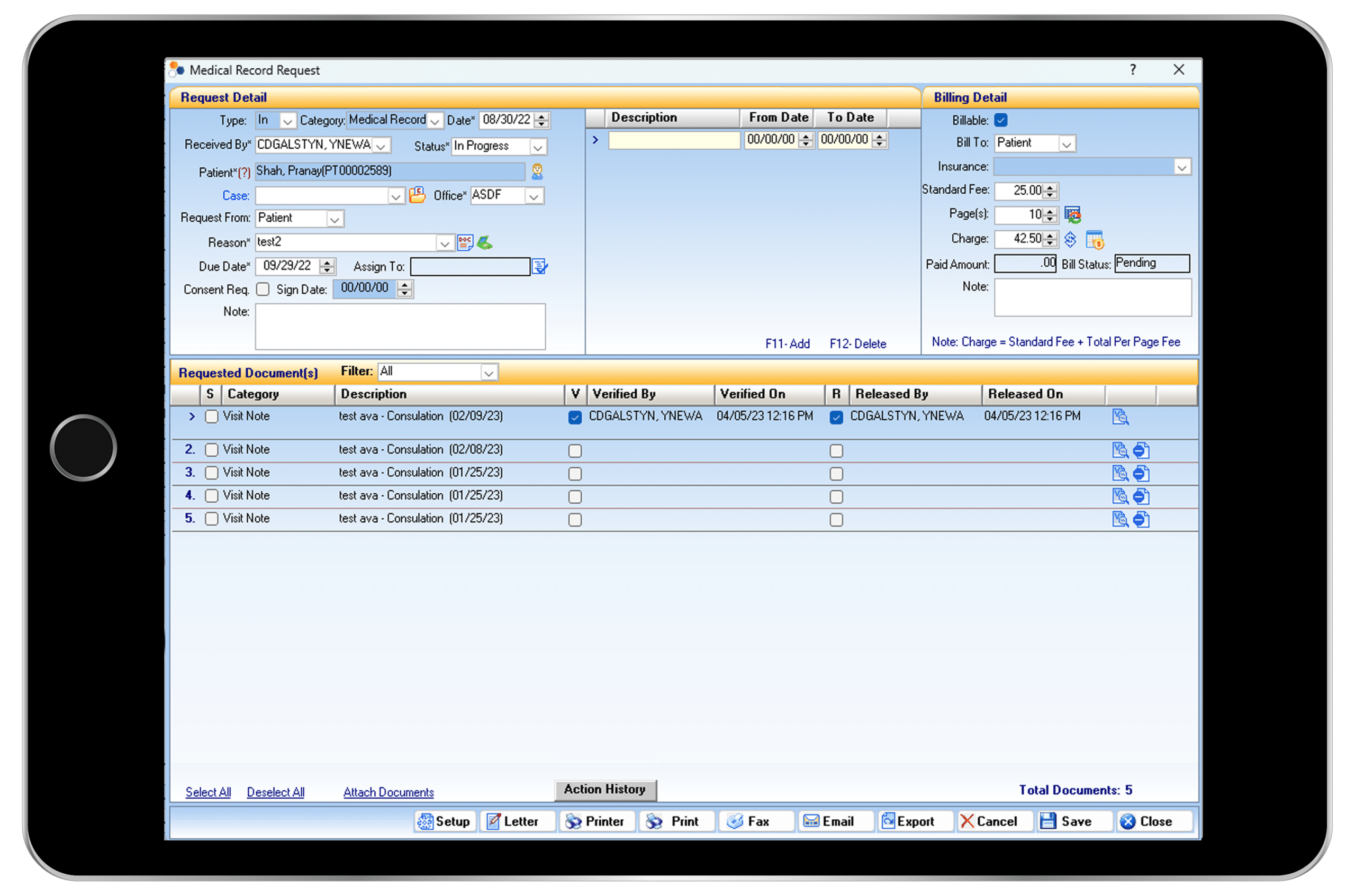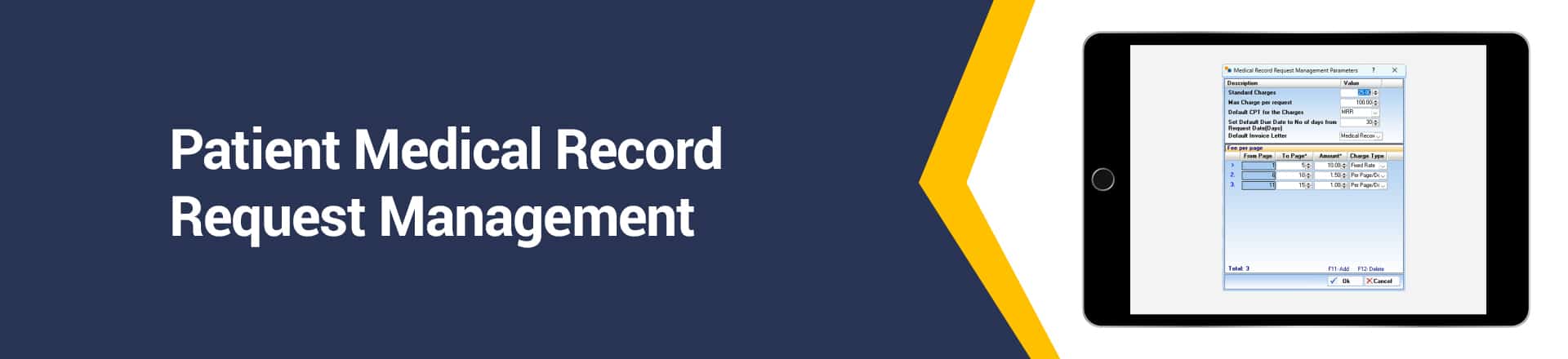
Efficient Practice Management with 1st Providers Choice Patient Medical Record Request Management!
Introducing Patient Medical Record Request Management – a comprehensive solution for healthcare practices, clinics, and ambulatory surgery centers. Our software streamlines the medical record request process, allowing you to manage requests centrally, view their status, and manage financial aspects securely and efficiently. With a user-friendly interface and compliance with HIPAA regulations, our software is the ideal choice for managing medical record requests. Contact us today to learn more.
One of the key benefits of our software is its ease of use. The Medical Record Request Management tool is intuitive and user-friendly, making it easy for healthcare professionals to manage medical record requests with minimal training or guidance.
Patient Medical Record Request Management Parameters Screen
In the Medical Record Request Management Parameters window, you can set the charge amounts and parameters for the applicable record requests.
- Standard Charges: In Standard Charges, enter the applicable standard charge amount.
- Max Charge per request: In Max Charge per request, enter the maximum charge amount per request.
- Default CPT for Patient Charge: From the Default CPT for Patient Charge list, select the applicable default CPT.
- Set Default Due Date to No of days from Request Date(Days): In Set Default Due Date to No of days from Request Date(Days), enter the applicable number of days from the request date.
- Default Invoice Letter: From the Default Invoice Letter list, select the applicable default invoice letter.
Note: Before you can access some functionalities on the Medical Record Request Management screen, it is necessary that you have the applicable user right and perform the setup procedures in IMS.
Patient Medical Record Request Management Screen
To access the Medical Record Request Management screen, follow these steps:
- 1. Click on EMO
- 2. Select “Medical Record Req. Mgmt.”
The Medical Record Request Management screen consists of three main parts:
- 1. The gold bar
- 2. The center pane
- 3. The lower pane
Gold Bar:You can use the filter criteria on the gold bar to narrow down the record requests that you want to retrieve.
Center Pane:This is where you can view the record requests that match your filter criteria from the gold bar.
The center pane of the Medical Record Request Management screen displays various columns with important information about each record request, including:
- Office: Click the question mark icon to select the office from the list.
- Office Grp: Select the office group from the list.
- Patient: Click the question mark icon to select the patient from the list.
- Request From: Select the request type from the list.
- Date Range: Enter the date range for request, verification, release, or due dates.
- Retrieve: Click to retrieve all records that match the criteria.
- Clear Filter: Click to remove all filter criteria.
- Request: Select In or Out for incoming or outgoing record requests.
- Category: Select All, Medical Record, or Grievance.
- Verified: Select All or Verified By to retrieve verified records.
- Released: Select All, Yes, or No to retrieve released records.
- Released By: Select the employee who released the record requests.
- Billable: Select All, Yes, or No to retrieve billable records.
- Bill Status: Select the applicable status of the bill.
- Status: Select the record-request statuses.
- Assign To: Select the employee assigned to the record request.
- Free Text: Enter a keyword to search for specific options in the center pane.
Lower Pane: The lower pane of the Medical Record Request Management screen displays detailed information about the selected record request from the center pane. The following columns are available:
- Office: Displays the office of the record request.
- Category: Displays the request category (lab results, imaging, etc.).
- Patient: Displays the patient’s name and chart number.
- Date: Displays the date of the request./li>
- Requested By: Displays the requester (healthcare provider, insurance, etc.).
- Reason: Displays the purpose of the request (treatment, legal, research, etc.).
- Due On: Displays the request deadline.
- Status: Displays the current status (pending, in progress, completed).
Patient Medical Record Request Window Screen
The Medical Record Request window allows you to create a new request for medical or grievance records. This window is divided into four sections: the Request Detail pane, the Billing Detail pane, the Requested Document(s) pane, and the lower pane.
- Request Detail Pane: You can enter the specific details of the request, such as the patient’s name, the date of the request, and the reason for the request. The Billing Detail pane allows you to input any relevant billing information for the request, including insurance information and payment preferences.
- Billing Detail Pane: You can view the billing details and set the applicable charges for the record request. You can select an insurance only if you select Insurance from the Bill To list.
- Requested Document(s) Pane: This is where you can specify which medical or grievance records you are requesting. You can choose from a list of available documents, or manually input the document type and date range.
- Lower Pane: Provides several options that allow you to perform different actions. One of these options is Setup, which you can click to open the Medical Record Request window and set the relevant parameters for the record request.
- Letter: Click Letter to open the Letter Template window where you can create a new letter template.
- Printer: Click Printer to set the applicable printer.
- Print: Click Print to print the record request.
- Fax: Click Fax to fax the record request.
- Email: Click Email to send the record request as an email message.
- Export: Click Export to export the record request.
- Cancel: Click Cancel to cancel the record request.
- Save: Click Save to save the record request.
- Close: Click Close to close the Medical Record Request window.
Note: The Billing Detail pane is not available for incoming grievance record requests and for any outgoing types of record requests.
Note: Once all documents are verified, the status in the Request Detail pane will automatically change to Verified.