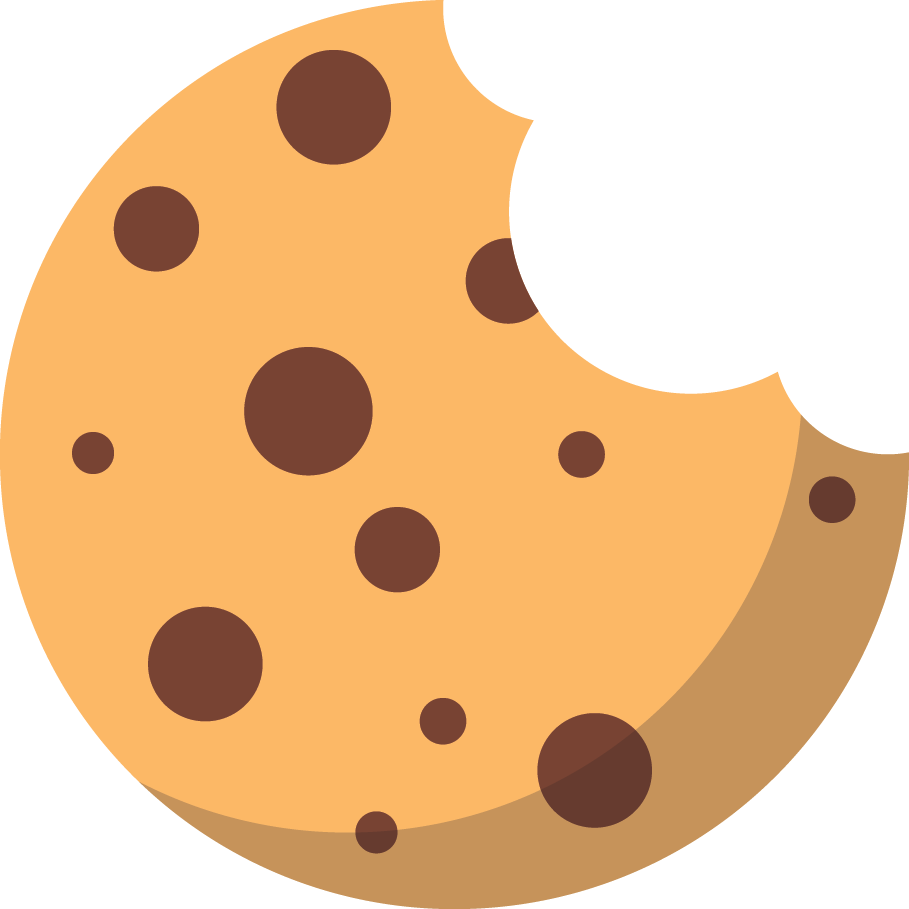Simplifying Form Signing for Healthcare Professionals and Practices
1st Providers Choice is proud to present IMS EasySign, a revolutionary tablet application designed specifically for healthcare professionals, clinics, urgent cares, ambulatory surgery centers, and practices. With IMS EasySign, the hassle of using laptops or computer machines to read and sign forms is a thing of the past.
Gone are the days of paper-based documentation and the need for patients to physically visit the clinic for form signing. IMS EasySign brings convenience and efficiency to the forefront by allowing patients to sign forms even without an appointment or being checked in.
The power of IMS EasySign lies in its seamless integration with your Android or iOS device. For Android users, the application is automatically pinned to your device screen upon opening, ensuring quick and easy access whenever needed. iOS users can take advantage of the Guided Access feature, which allows you to keep the IMS EasySign application readily available on your device screen.
Say goodbye to the tedious process of printing, scanning, and manually managing paper forms. IMS EasySign streamlines your workflow, saving time, reducing administrative burdens, and enhancing the patient experience. By leveraging the convenience of tablet devices, healthcare professionals can focus on providing quality care instead of dealing with cumbersome paperwork.
IMS EasySign represents a leap forward in the digital transformation of healthcare documentation. Embrace the power of technology and unlock new productivity and patient satisfaction levels. Experience the convenience and efficiency of IMS EasySign today and revolutionize your clinic’s form signing process.
Patient EasySign Setting Screen
Here, you can customize the application to match your preferences. Tap on the Settings tab to access a range of customization options. Personalize EasySign to make it truly yours!
Patient EasySign Default Office Screen
Easily change your default office by tapping “Change default office.” This allows you to select a different office, which will be reflected on the Checked-in and Checked-out screens. Update your default office effortlessly with EasySign.
EasySign Customize Theme Screen
Explore and personalize your EasySign experience by selecting your desired application theme on the Customize Theme screen. Simply navigate to the Change theme screen and choose from various theme options to set your default application theme. Make EasySign visually appealing and tailored to your style with just a few taps.
Patient EasySign Customize Font Screen
Customize the font size of the text in your EasySign application effortlessly on the Change Font Size screen. Simply access this screen and select your preferred default font size to ensure optimal readability. Make reading a breeze with EasySign by adjusting the font size to your liking.
Patient EasySign Automatic Logout Screen
Take control of your EasySign application’s security with the Automatic Logout feature. On the Select Auto Logout Time screen, you can configure the application to log you out automatically after a certain period of inactivity. Choose from options such as 5, 10, or 15 minutes to set your preferred automatic logout time.
Note: To update your PIN for added security, simply navigate to the Enter Current PIN screen. You can enter your current PIN and replace it with a new one. Safeguard your EasySign account and ensure peace of mind with these security measures.
Patient EasySign PIN Screen
In case you forget your current PIN, EasySign has got you covered. Simply tap on “Forget” to access the Forget PIN screen. Here, you can enter your IMS login credentials and set a new PIN to reset it within the application. Rest assured that you can easily regain access to EasySign by following these simple steps.
Patient EasySign Unregister Screen
If you wish to unregister your device from EasySign, simply tap on “Unregister this device.” A confirmation message will appear asking, “Are you sure you want to unregister?” To proceed with the unregistration, tap on “Unregister.” If you change your mind and decide to keep the device registered, you can simply cancel the process. EasySign provides you with the flexibility to manage your device registration with ease.
Patient EasySign To Be Signed Form Screen
When you see the list of patients, simply tap on the patient’s name to access the Forms List screen in EasySign. Here, you can select the specific forms the patient must sign. It’s important to note that the patient can only sign new forms or previously unsigned forms in a single process.
On the Forms List screen, you will find all the forms requiring signatures, except those listed in the Get Sign box in IMS with the values: Proxy Access, Card On File, and Guest. Each form is accompanied by a tag indicating the entity responsible for signing, such as P (Patient), G (Guardian), S (Staff), or D (Provider).
If a specific entity’s signature is required, the tag appears in red; if it’s not, the tag appears in grey. Once the corresponding entity has signed the form, the tag turns green to indicate completion.
Note: Please keep in mind that the forms displayed on the Forms List screen are filtered based on the selected office during registration, patient age, and default language. EasySign ensures a streamlined and efficient form-signing process tailored to your specific needs.
Patient EasySign Past Form Screen
Navigate to the Past Signed Forms tab in EasySign to access previously signed forms that may still require your attention. Whether required or delayed, these forms can be signed using the same straightforward process as new forms
Once a form is signed by any of the required entities, it is automatically moved to the Past Signed Forms tab for your reference. To track the signing progress, simply observe the color of the corresponding entity’s tag. By utilizing the Past Signed Forms tab, EasySign ensures that you can easily manage and keep track of all signed forms, providing you with a comprehensive overview of the signing status for each entity involved.
Note: A green tag indicates that the specific entity has already signed the form, while a tag in a different color signifies that signing is pending.
Patient EasySign Form Access Screen
In the EasySign Form Access screen, if an entity does not sign a form or exits the form screen, any unsigned forms will be listed in the Forms Not Signed section of the PIN screen. After completing the Title Forms screen, the PIN screen will appear. To access the unsigned forms, simply enter your PIN again. This ensures that you can easily return to the forms and complete any outstanding signatures.
Patient EasySign Patient Form Screen
The Signature Screen in EasySign allows you to affix the applicable signature on the Title Forms. Simply locate the signature box on the screen and provide the necessary signature. Once done, tap on “Save & Next” to proceed. It’s that simple! The Title Forms screen provides a convenient space to securely and easily add your signature.
Patient EasySign Guardian Form Screen
In the Guardian Form screen of EasySign, if both patient and guardian/partner signatures are required but the guardian/partner is not available, you can continue signing the remaining guardian forms. However, the clinic staff PIN will be required if you tap “Exit” during the signing process. This action moves the form to the Past Signed Forms tab, allowing it to be signed at a later time. EasySign ensures flexibility in completing guardian forms, providing options for both immediate signing and rescheduling when necessary.
Patient EasySign Staff Form Screen
On the Staff Form screen in EasySign, simply affix the applicable signature in the signature box and tap “Save & Next.” It’s a straightforward process to ensure completion of the Staff Forms.
Note:If you are logged in as a clinic staff member, the system will automatically populate the signature pad with your default signature. However, you also have the option to change your current signature if needed. EasySign caters to your preferences and allows for seamless signing on the Staff Form screen.
Patient EasySign Provider Form Screen
When using EasySign’s Provider Form screen, simply affix the relevant signature in the designated signature box and proceed by tapping “Save & Next.” This straightforward process ensures that the applicable signatures are captured accurately for the Provider Forms. Effortlessly complete the signing process on the Provider Form screen with EasySign.