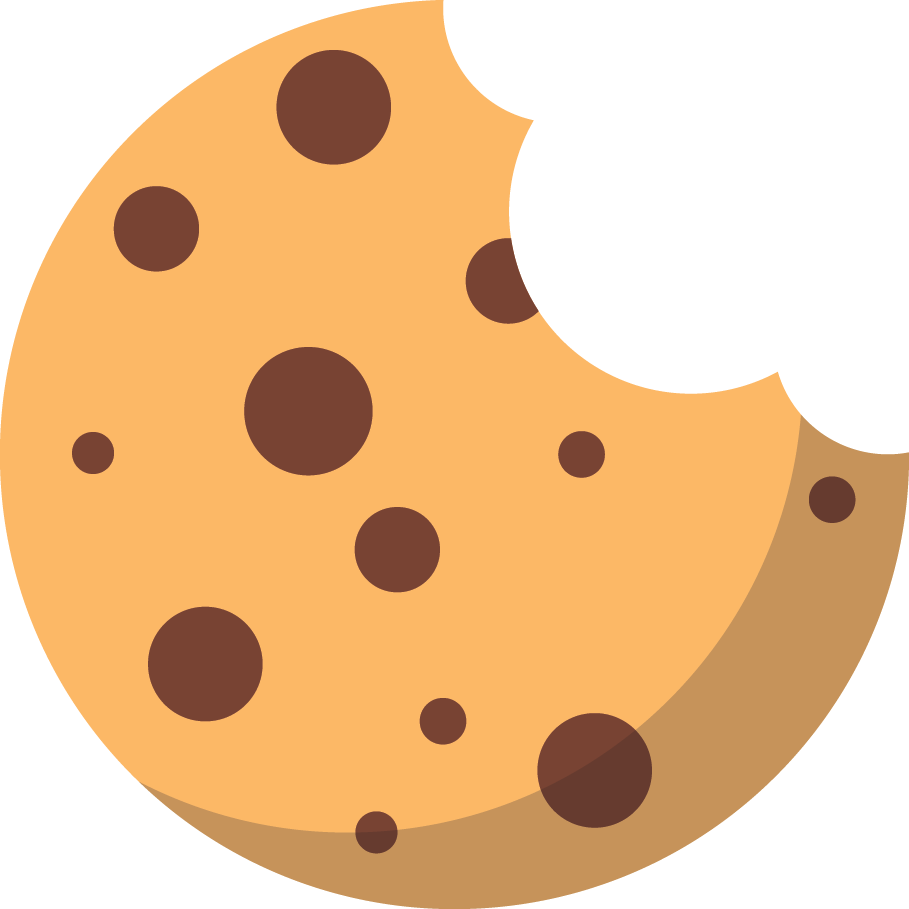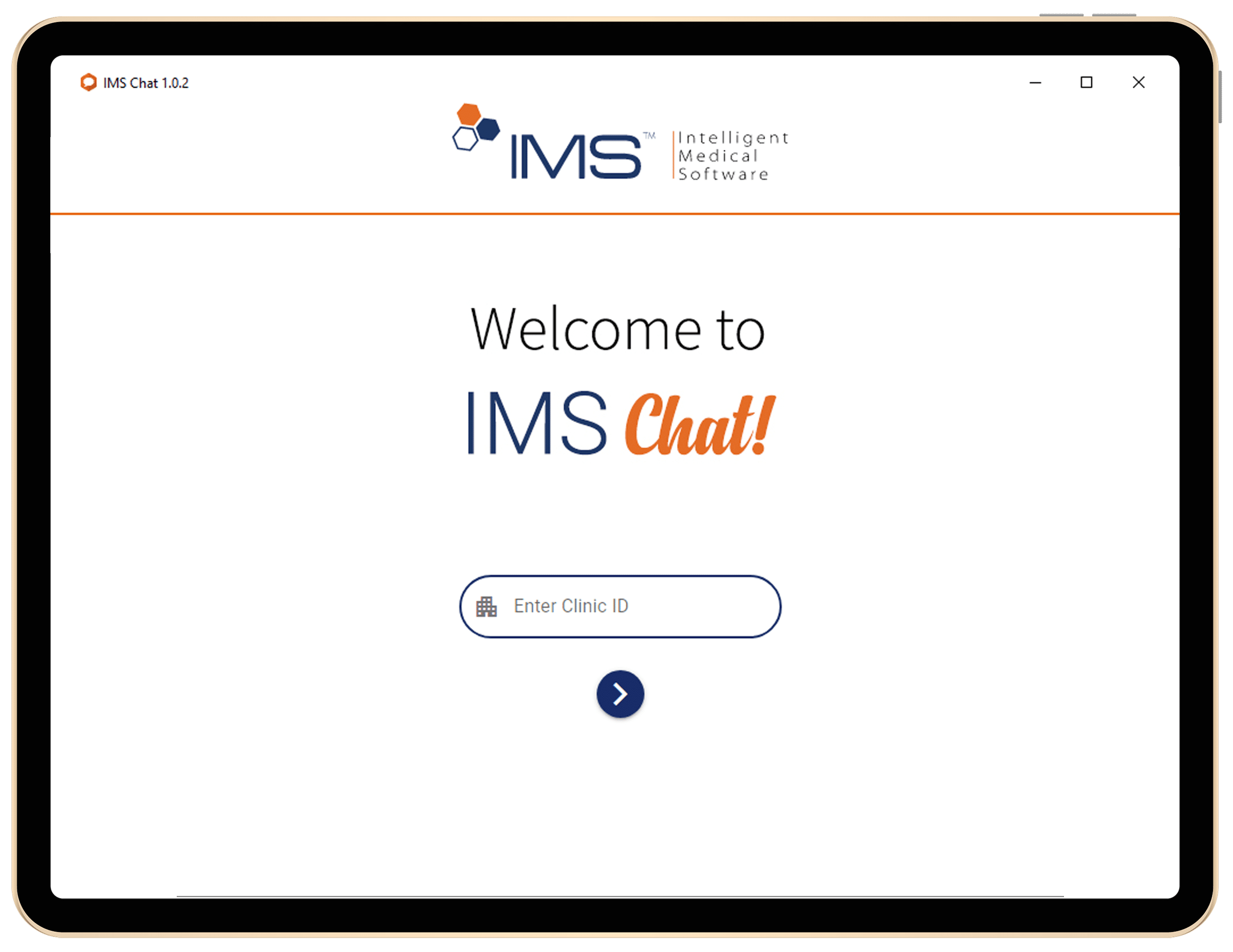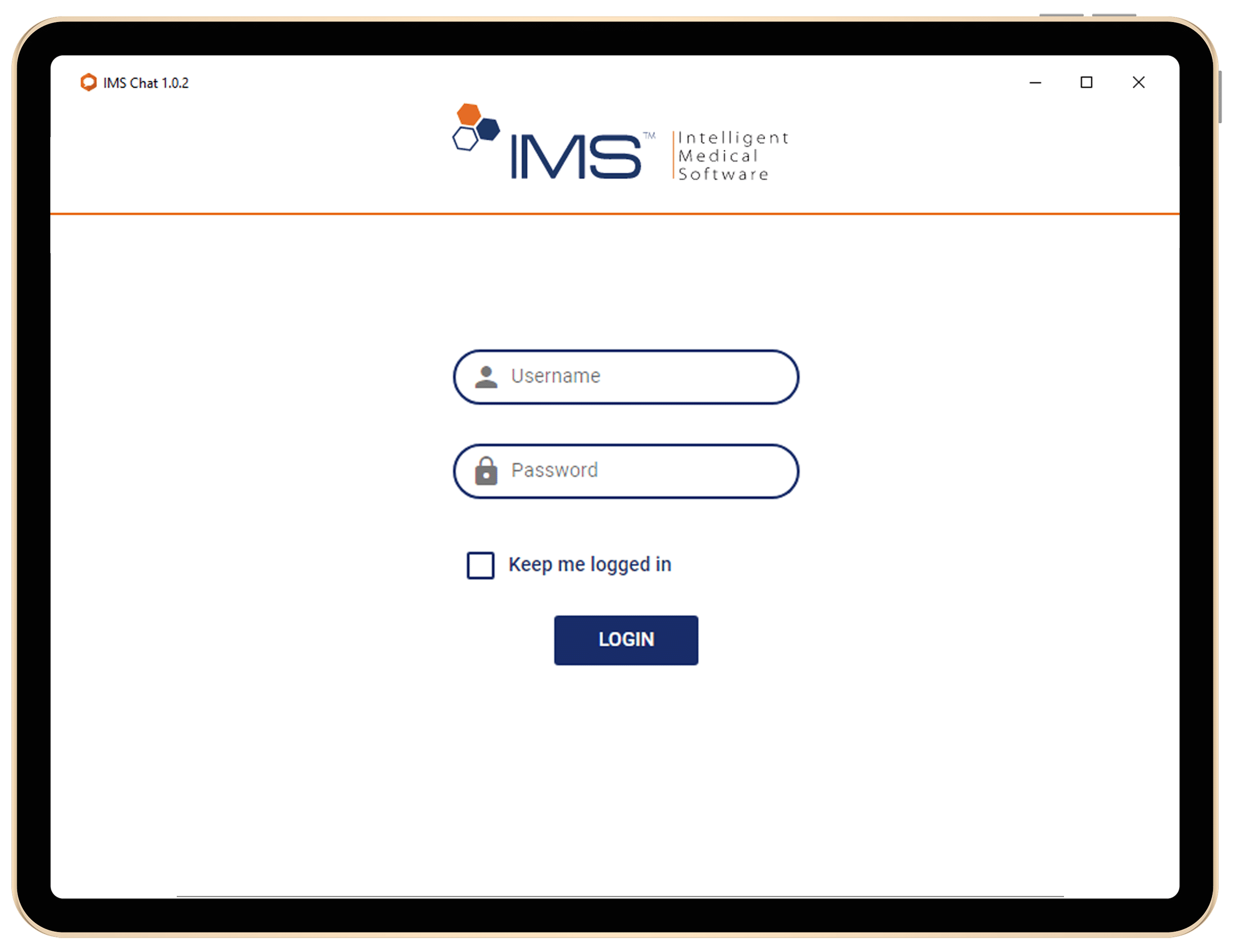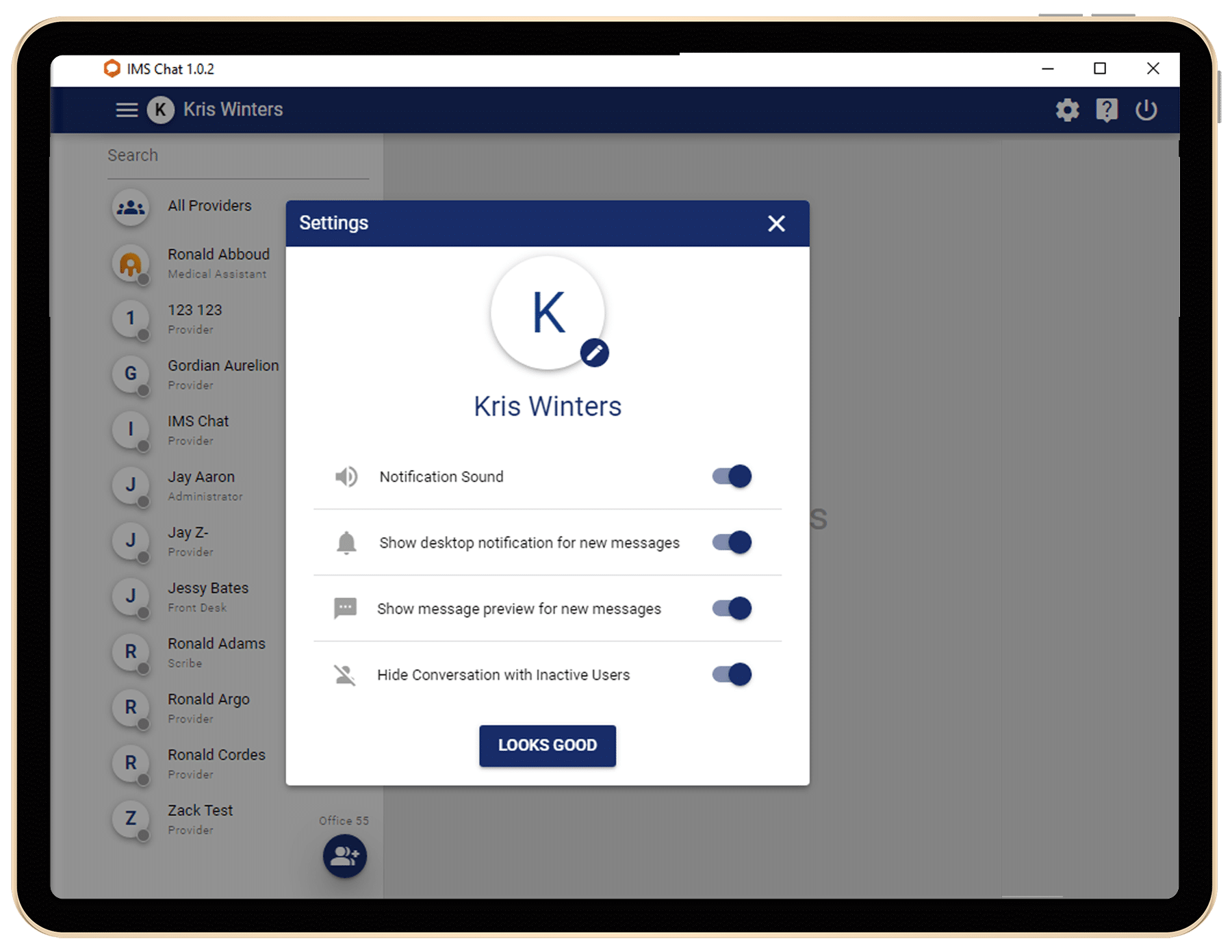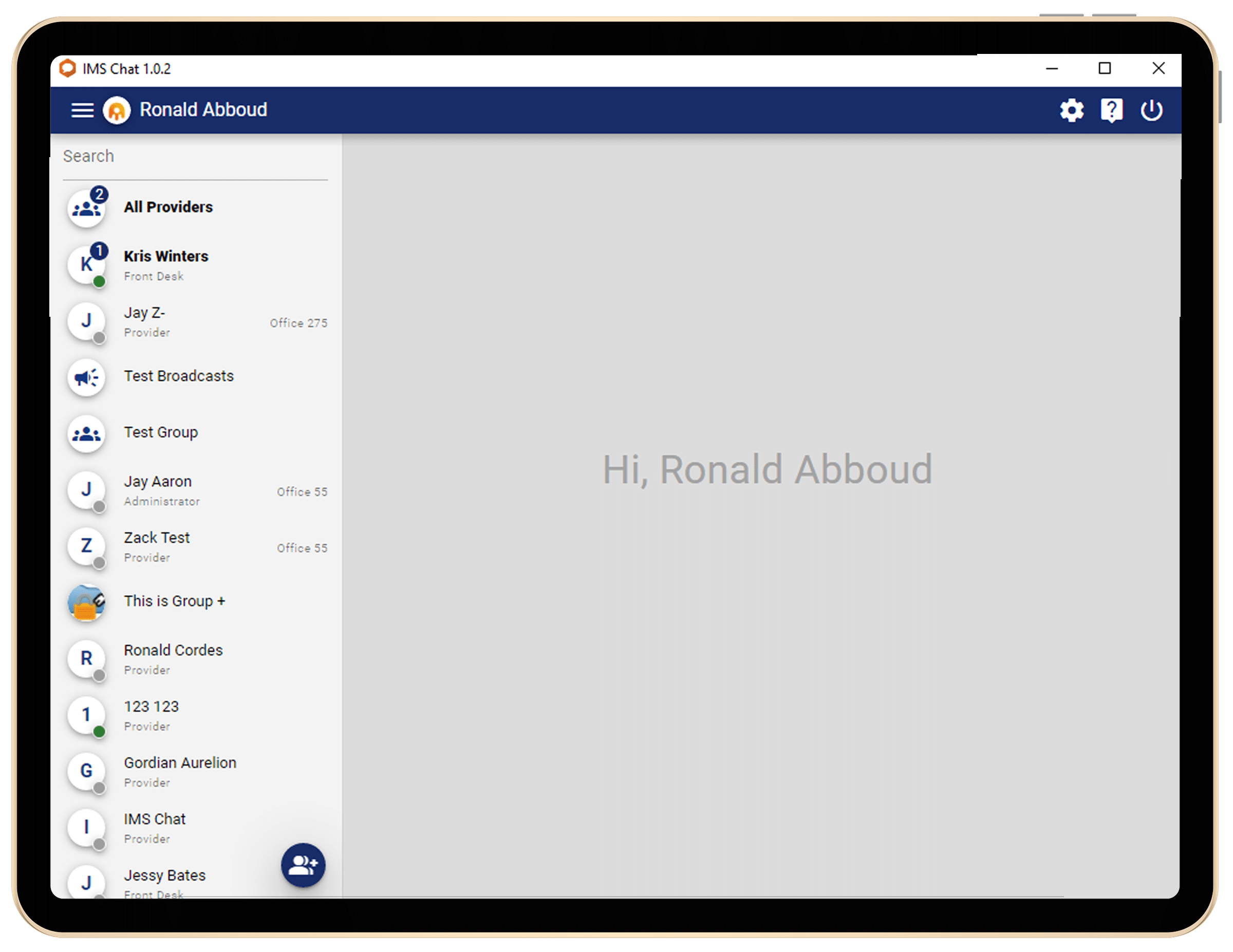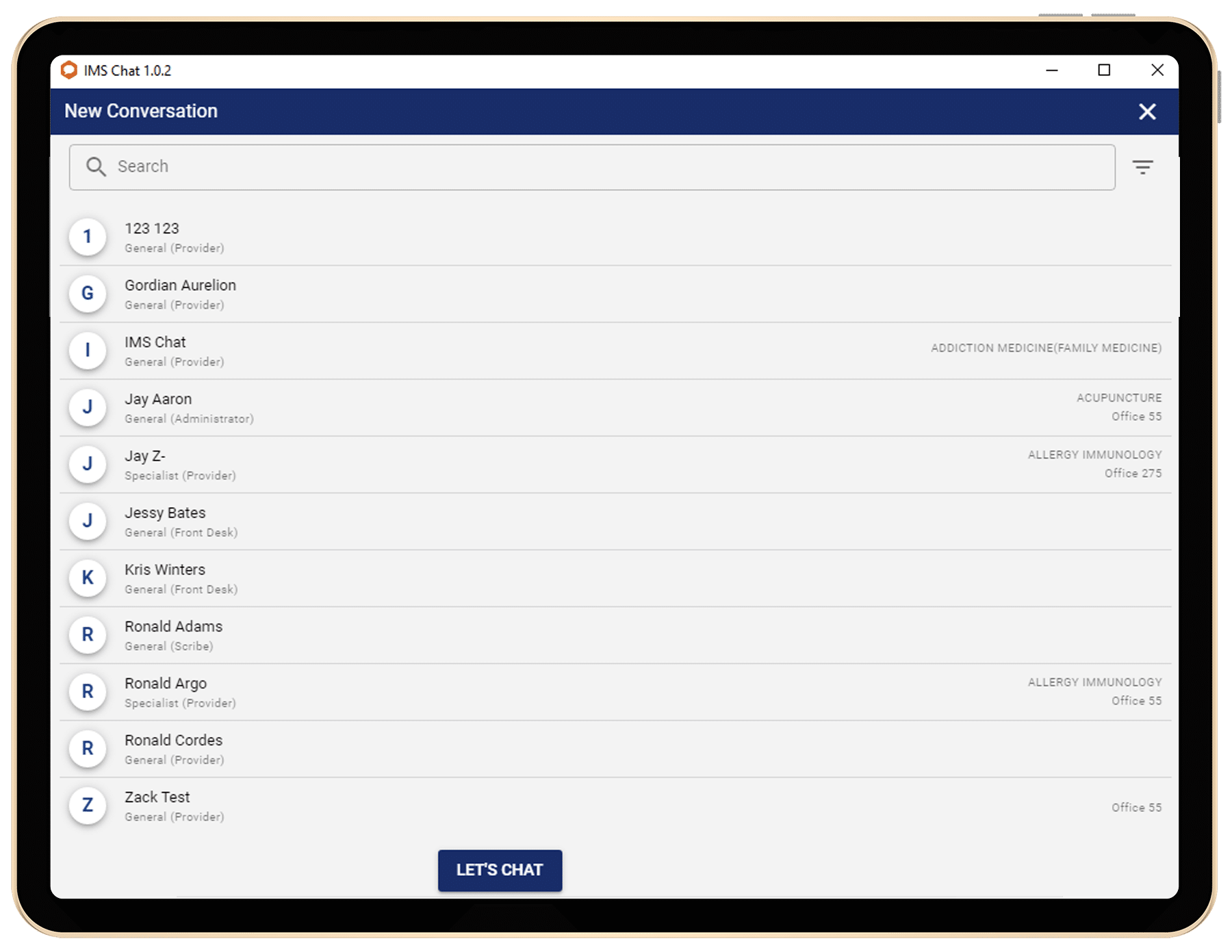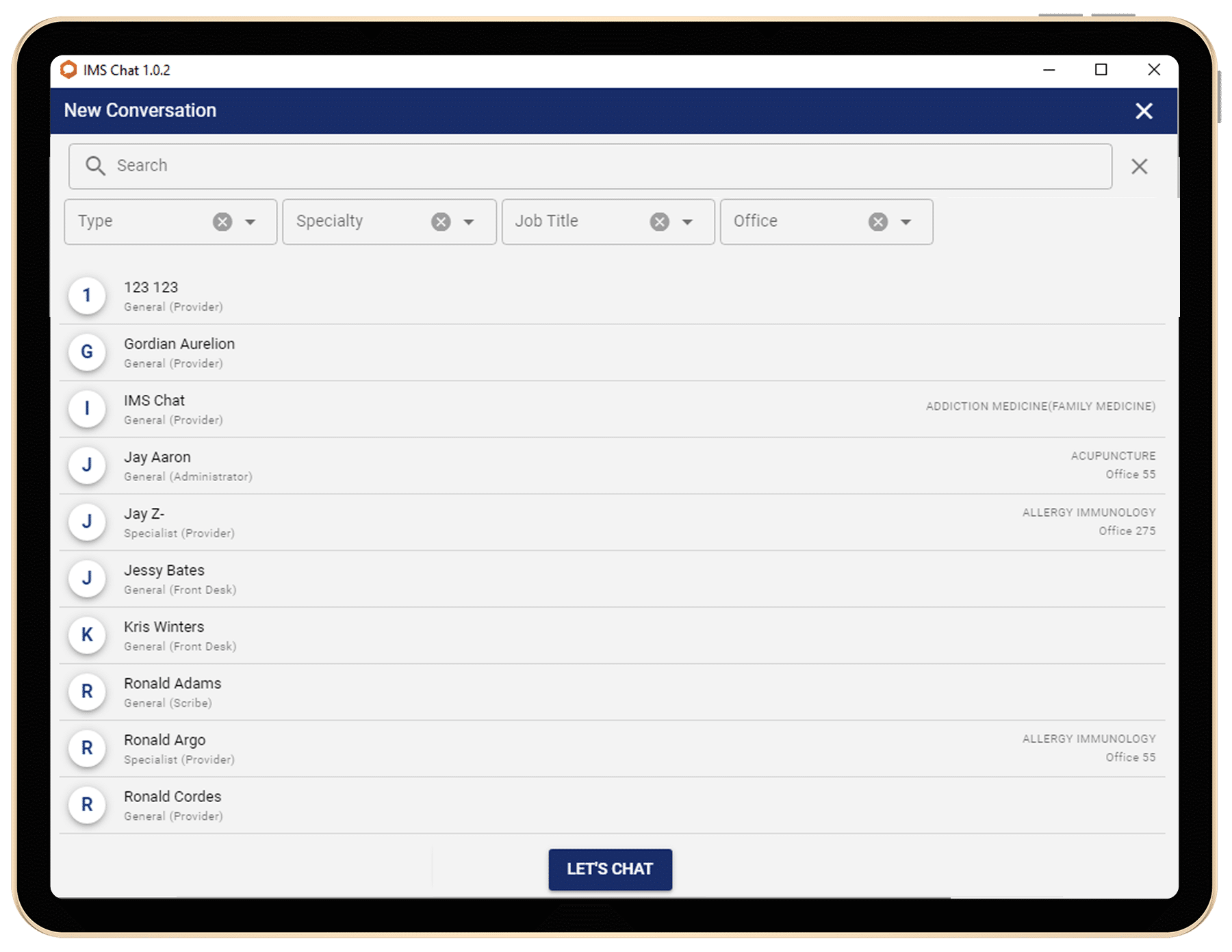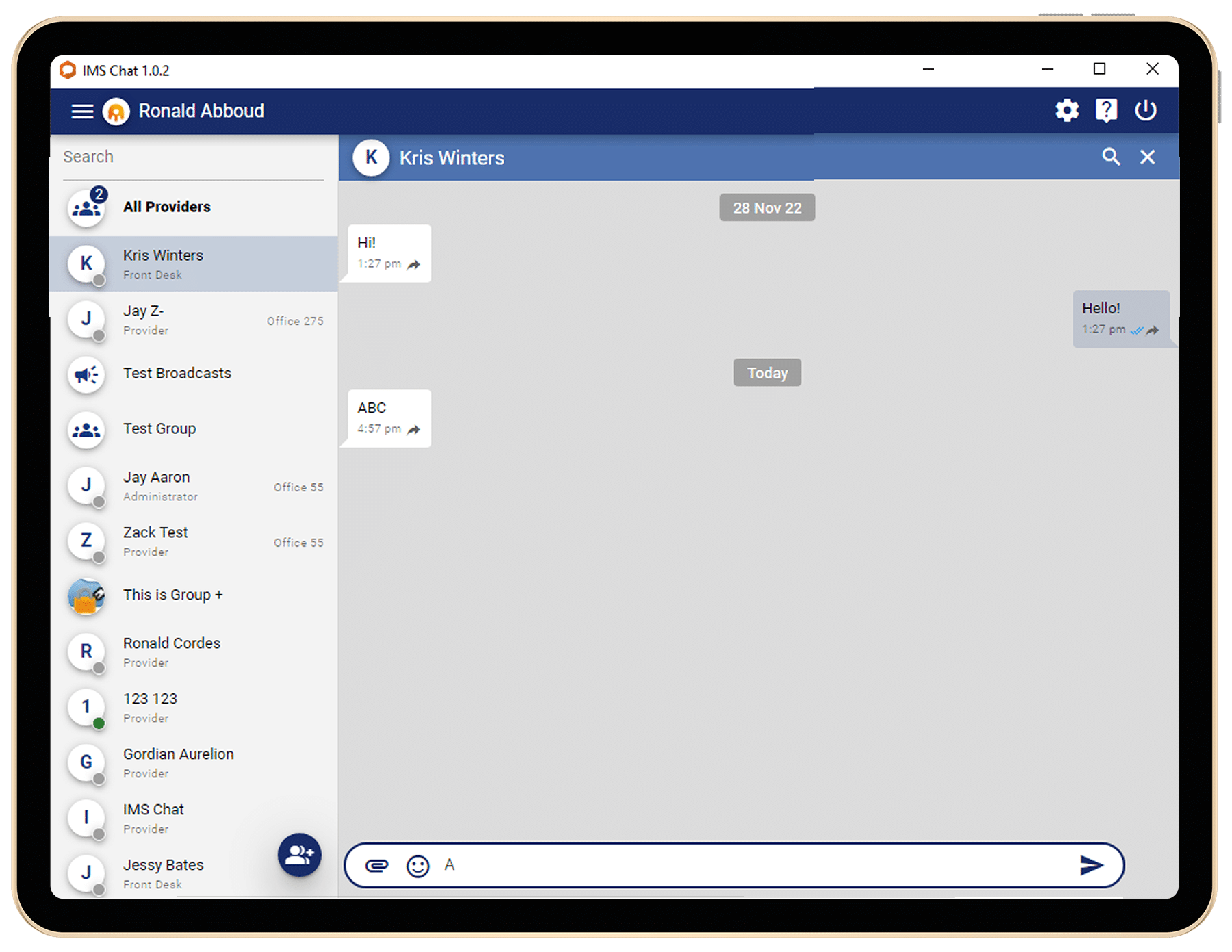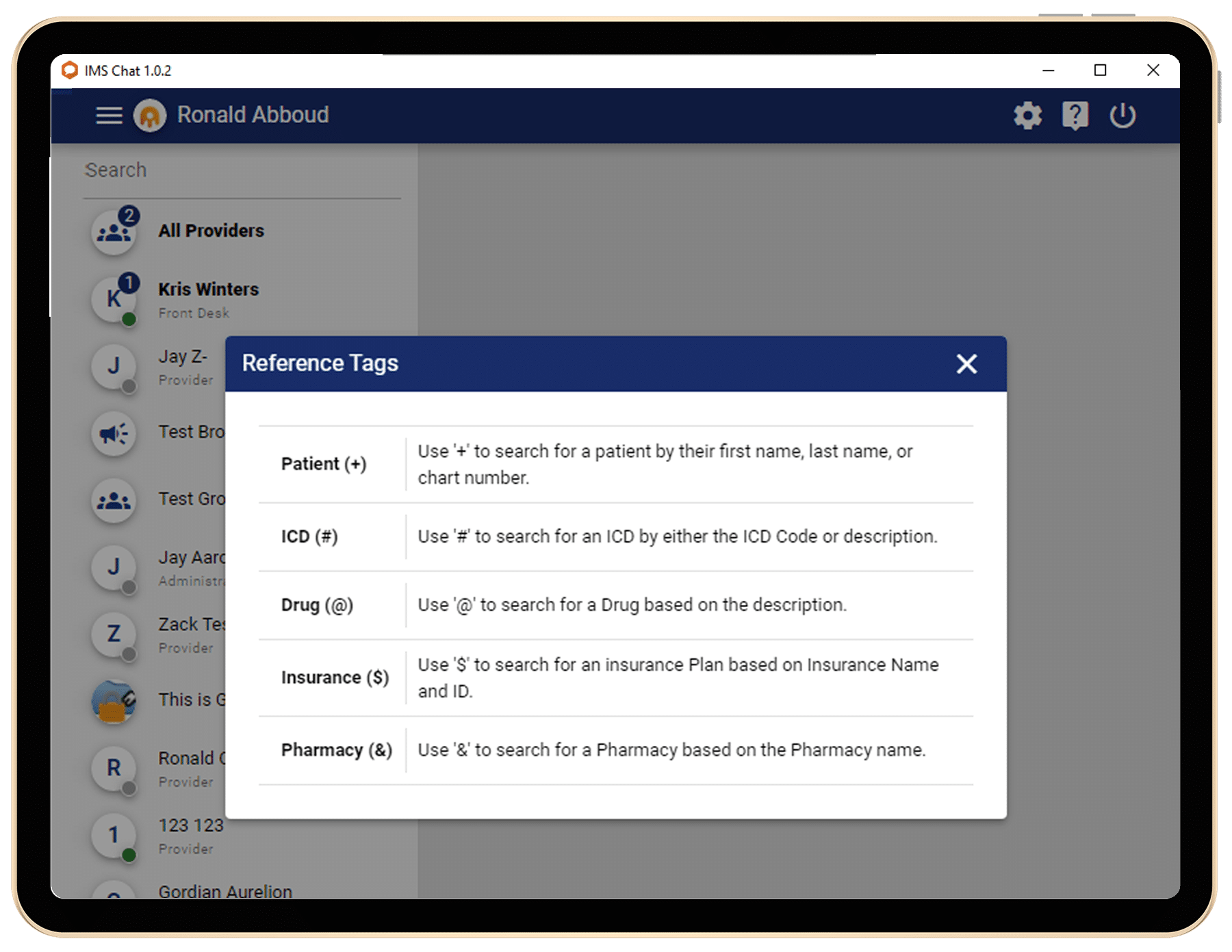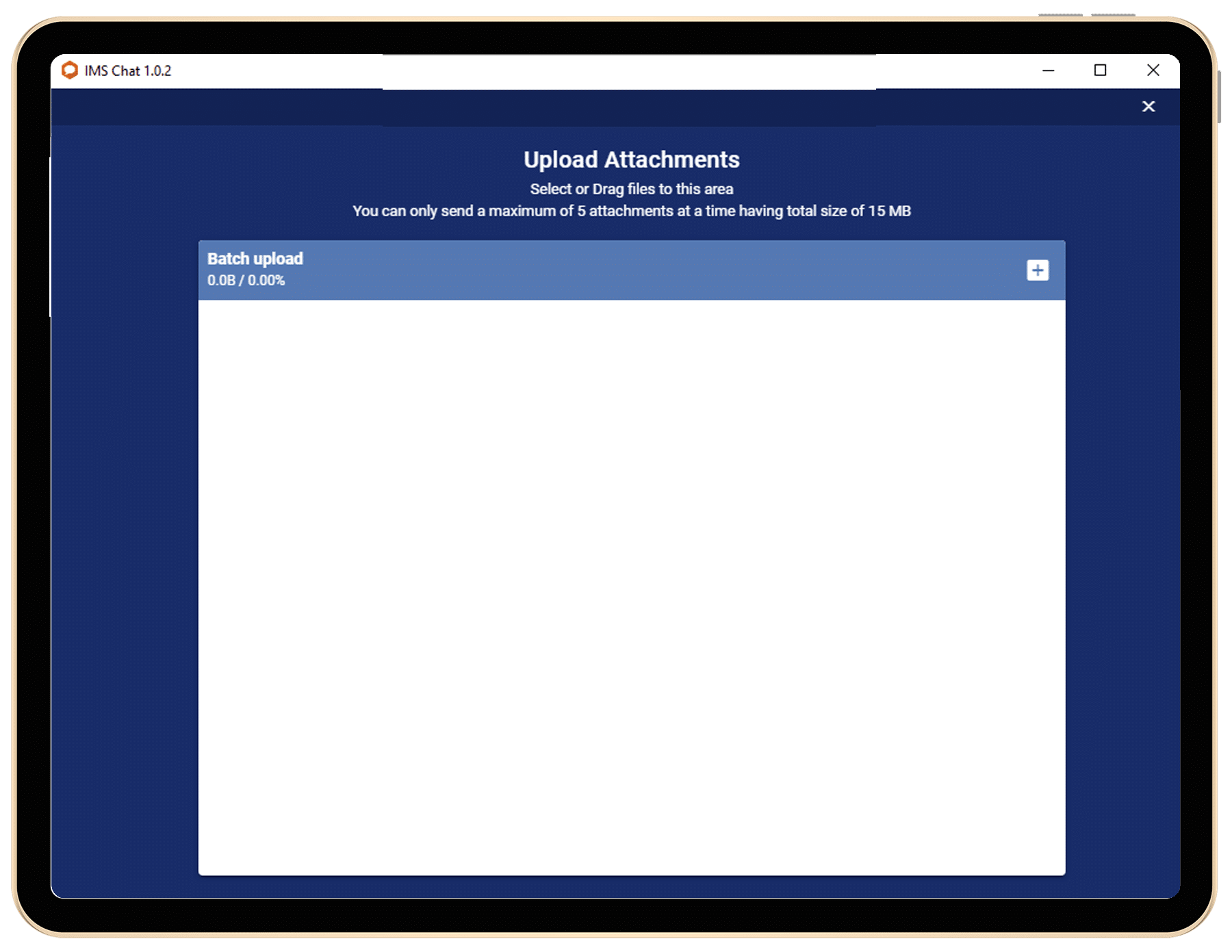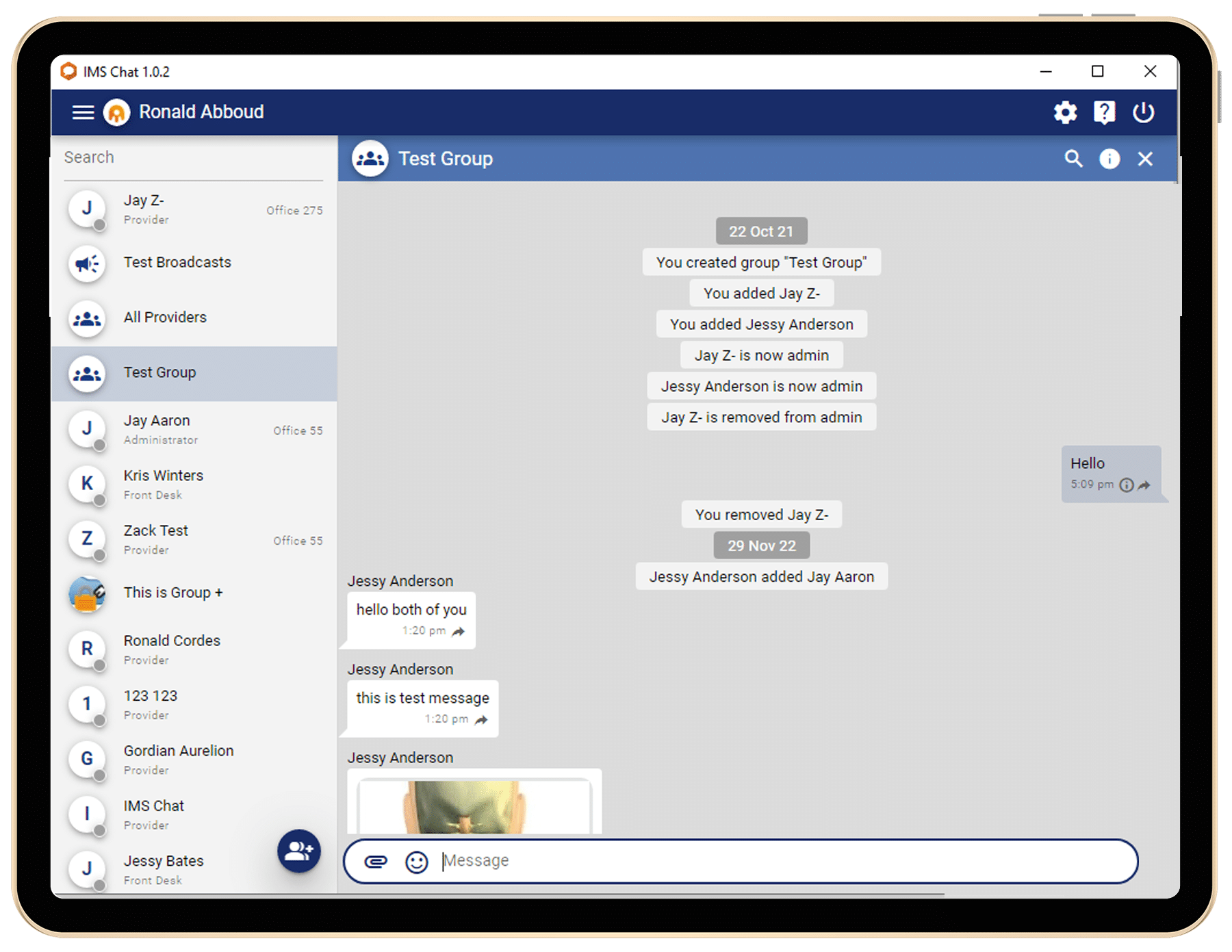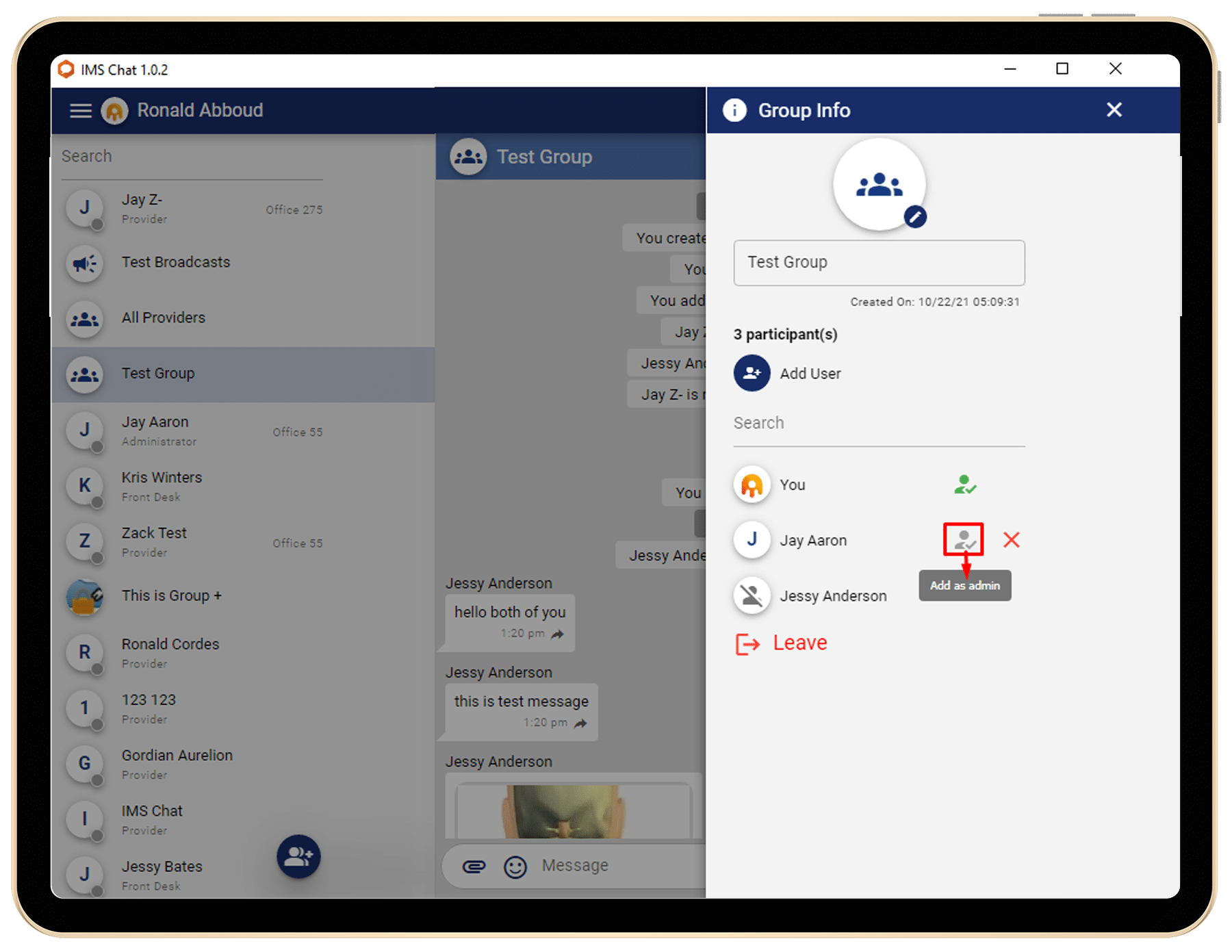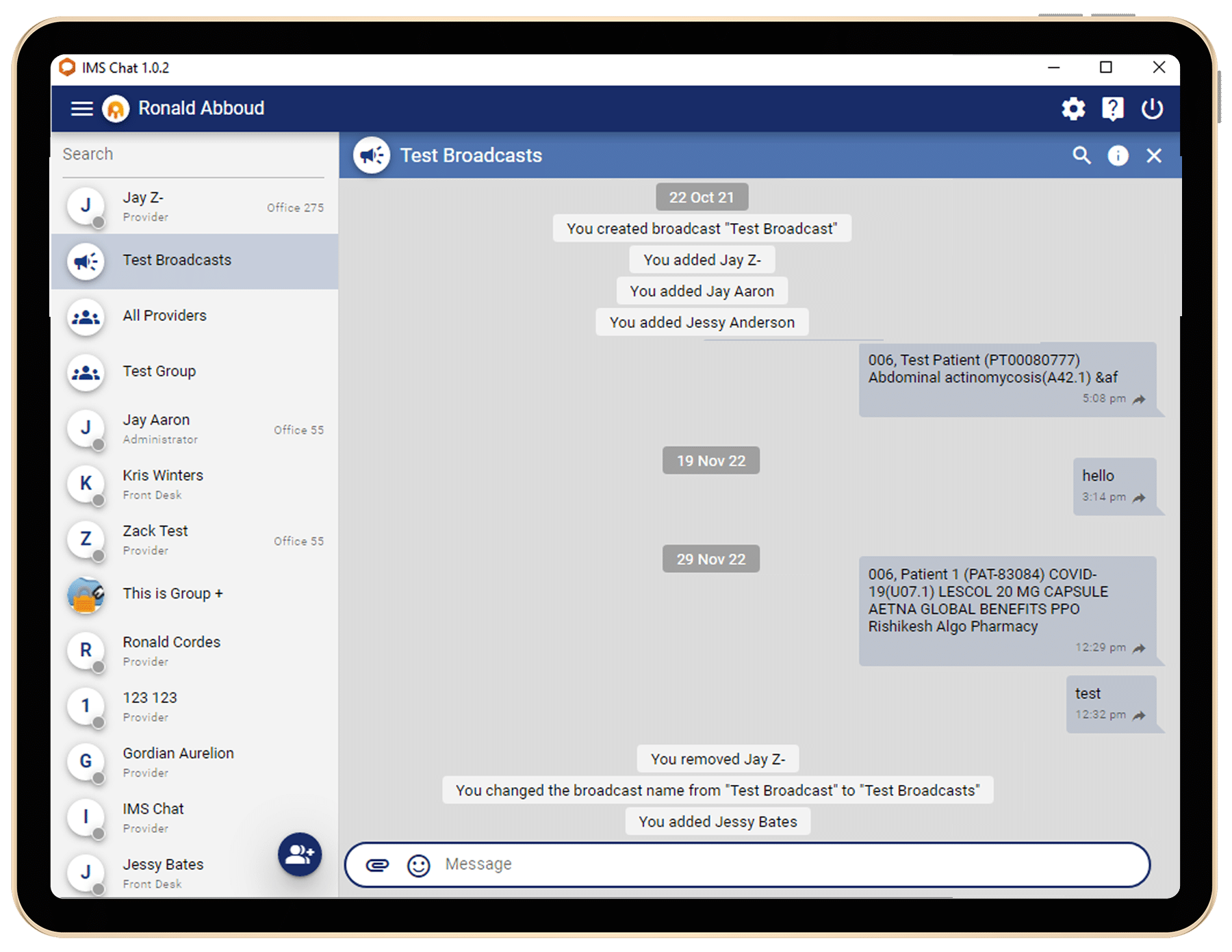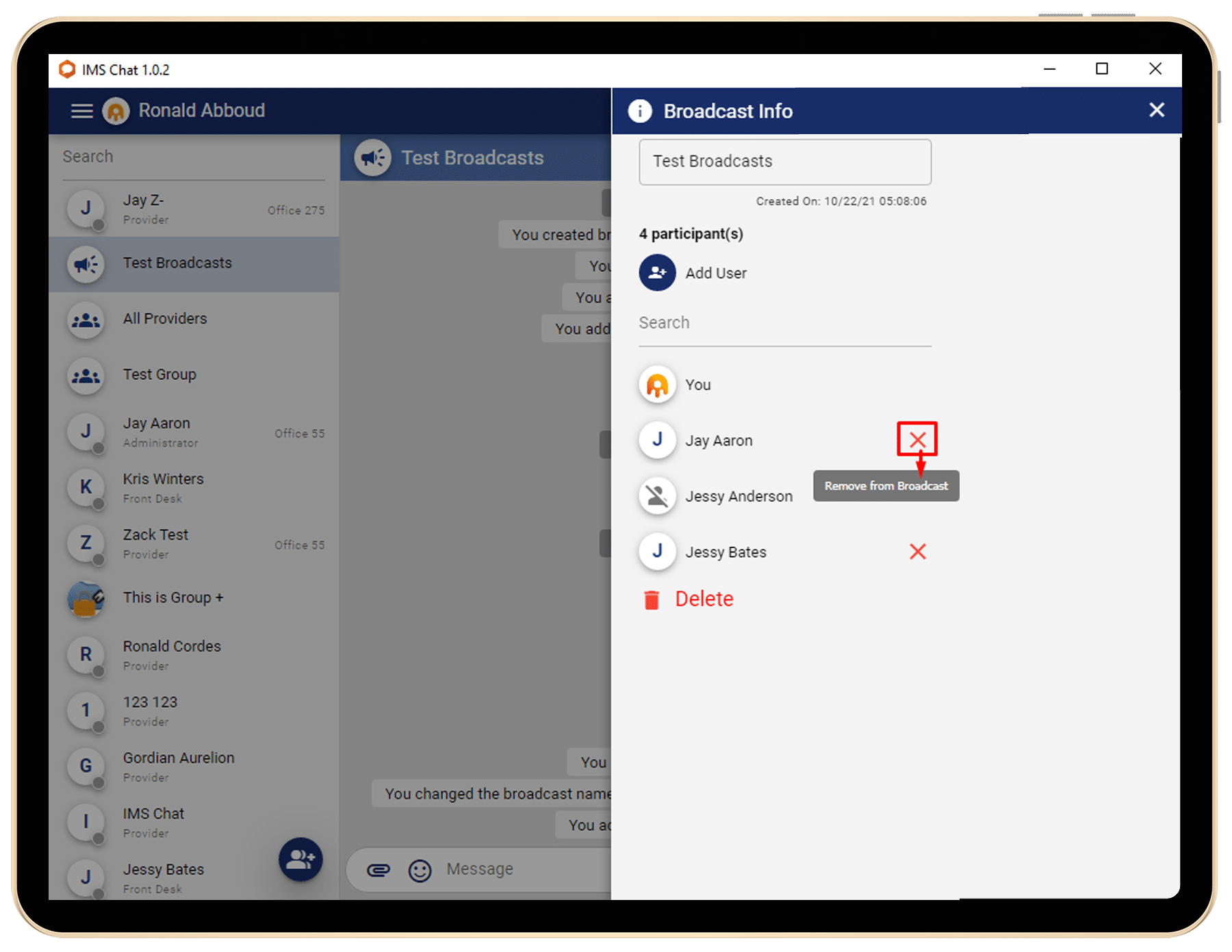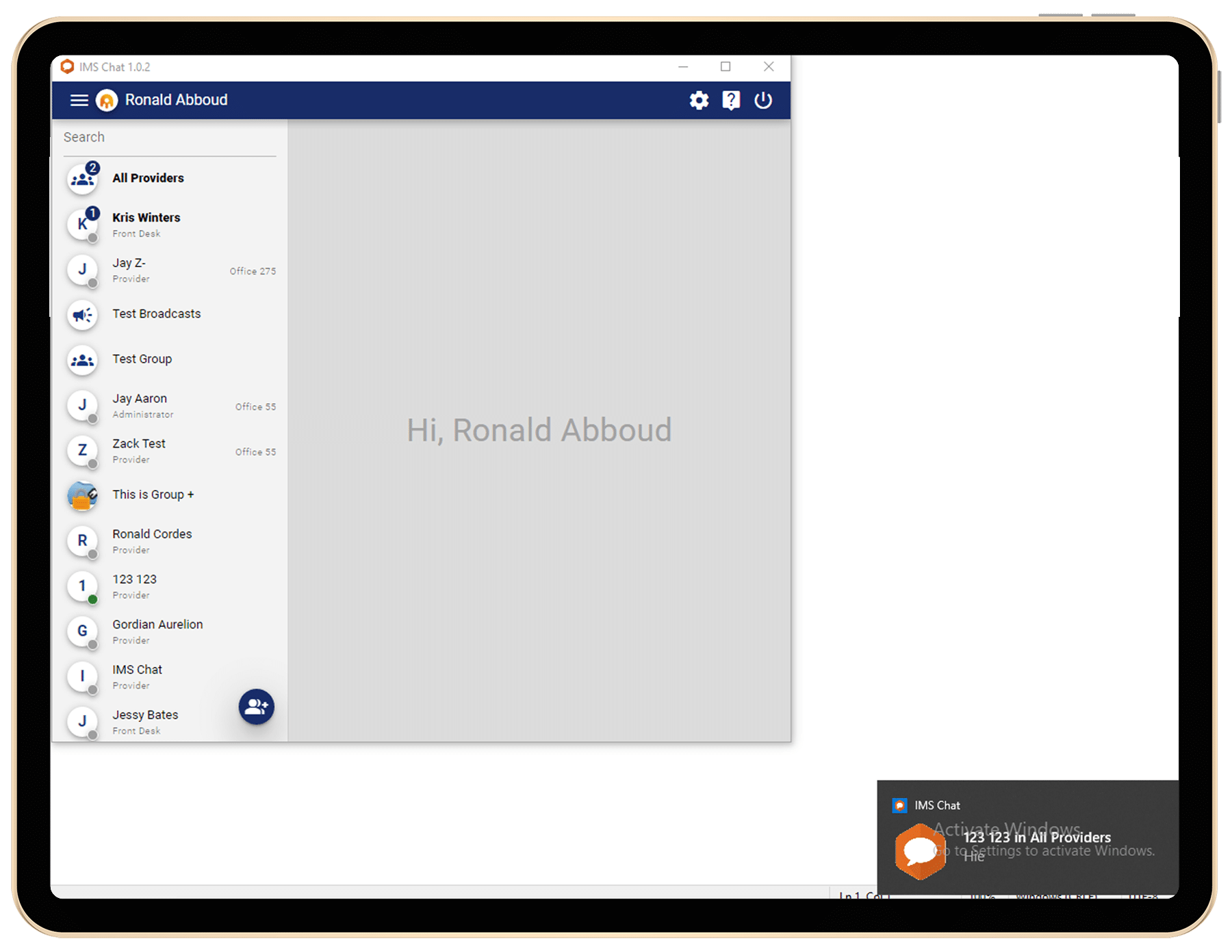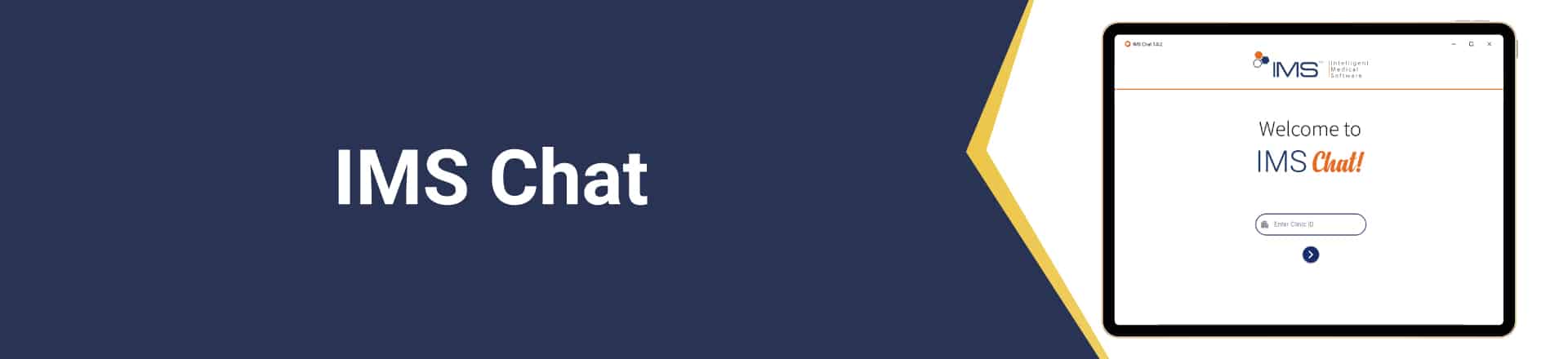
With the IMS Chat feature, you can communicate online with other IMS Chat users. In the IMS Chat window, you can exchange real-time messages, images, and Documents.
The new IMS Chat presents a more intuitive, user-friendly interface. You can now also directly search for another IMS Chat user from the same clinic and start a new conversation without clicking the New Conversation symbol.
You can also see users who are currently online, and notification badges for unread messages are now visible.
IMS Chat Welcome Screen
For first-time users, the welcome page opens when you access the IMS Chat window. It is advisable to set up a profile before you proceed.
Note: If you want to set up your profile later, click SKIP in the lower-right section of the IMS Chat window
IMS Login Screen
Start chat on IMS login screen.Click the Start chat on IMS login switch symbol to open IMS Chat after you log on to IMS.
Note: By default, the system shows your name in the profile setup window and provides you your user ID. You appear online in IMS Chat when you log on to IMS and offline when you log off.
Profile Setting Screen
Click your profile photo to open the Settings Window or click the setting icon to access your profile settings
In the profile setup window, click any of the following:
- Pencil: Click the pencil symbol to choose whether to take a photo from your device’s camera or upload a photo from your files. You can later change or delete your current profile photo in the
- Settings window: You can zoom in, zoom out, or crop your uploaded photo.
- Notification Sound: Click the Notification Sound switch symbol to turn on the notification sound for new messages.
- Show desktop notification for new messages: Click the Show desktop notification for new messages switch symbol to show notifications for new messages.
- Show message preview for new messages: Click the Show message preview for new messages switch symbol to show a preview of the new messages in the notifications.
- Click LOOKS GOOD to save your profile setup: You can still edit your profile setup in the Settings window.
IMS Chat Home Screen
In the IMS Chat window, you can see who are online, send messages and attachments, and edit your profile settings. Instead of a menu bar, the new IMS Chat window now has the blue bar where you can see your profile picture and profile name.
- Menu Symbol: Click the menu symbol on the blue bar to minimize or expand the left pane.
- Profile Photo and Profile Name: Click your profile photo to open the Settings Window.
- Settings: Click the Settings symbol to open the Settings window.
- Reference Tags: Click the Reference Tags symbol to open the Reference Tags Window.
- Sign Out: Click the Sign Out symbol to sign out of IMS Chat.
The left pane of the IMS Chat window contains the following:
- Search user: In the Search user box, type the name of the user whom you want to search for from the user list.
- User List: In the user list, click the name of the user with whom you want to start a conversation.
User Search Screen
The users that you can see in the list are the employees who can access IMS Chat within the same clinic. The job title appears below the user’s name, and the office name appears to the right of the job title.
Note: Click on the user to send an IMS Chat. A message box in the conversation pane, type the message that you want to send to the other user.
Filter Conversation Screen
You can also click the filter symbol to filter the search results according to type, job title, specialty, or office.
In the Search User box of the New Conversation window, search for and select the user with whom you want to start an individual conversation.
Conversation List and Active Chat Screen
The conversion screen showcases past and current conversations, group chats, and broadcasts. You can use the search bar to search individual names, keywords, and active users.
You can click the New Conversation symbol in the lower section of the left pane. In the New Conversation window, search for and select a user in the Search User box.
- In the search results list, double-click the user’s name to start an individual chat conversation.
- A notification badge appears on the user’s profile photo with a number that indicates the unread messages from the user.
- A Disabled symbol replaces the profile photo of inactive users and users that are set as not available by an IMS Chat administrator.
Note: A green dot appears on the profile photo of currently online users. You can pin only up to three chat conversations.
Reference Tags Window Screen
Click the Reference Tags symbol to open the Reference Tags window. You can use reference tags to mention a patient, an ICD code, or a drug in the message. Type + to mention a patient, # to mention an ICD code, and @ to mention a drug.
You can click the Reference Tags symbol on the blue bar to open the Reference Tags window, which shows the supported reference tags.
You can also view all the reference tags if you click the View All button on top of the search results in the left pane of IMS Chat
Send an Attachment Screen
Send an attachment through IMS Chat you can send an image, a PDF file, a TIFF file, or any document, as long as the size does not exceed 2 MB and not more than five items upon upload.
In the conversation section, click the Attachment symbol to open the Upload Attachments window.
Note: You can also drag files to the center pane of Upload Attachments or directly add them or upload images from the cloud.
Start a Group Conversation Screen
The Create Group option appears only when there is more than one user Selected. The selected users can be seen at the end of the search results list.
In the New Conversation window, search for and select the names of the users whom you want to include in the group. In the Send a message box in the conversation pane, type the message that you want to send to the group.
Note: After sending the group message, you can click the Message Info symbol to open the Message Info window where you can view the users who received and read your message.
Manage A Group Screen
In the group information section, you can add users to a group, remove users from a group, delete a group, leave a group, or assign a user as the administrator of the Group.
In the Group Info pane,you can manage the following:
- Group Image: Click the group image to upload an image or take a new imagewith the camera.
- Group Name: Click the group name and type the new group name to edit thename of the group.
- Add User: Click Add User to add a new user to the group.
- Make Admin: If you are a current group chat administrator, click Make Admin toset other users as group chat administrators.
- Remove: Click the Remove symbol beside the name of the user that you want to remove from the group.
- Leave: Click Leave to leave the group conversation
Broadcast Screen
In the New Conversation window, search for and select the names of the users whom you want to receive the broadcast. The Create Broadcast option appears only when there is more than one user selected. The selected users can be seen at the end of the search results list.
Note: Unlike the group message feature, When the users receive the broadcast, it appears as an individual message. A broadcast symbol appears for the broadcast sender.