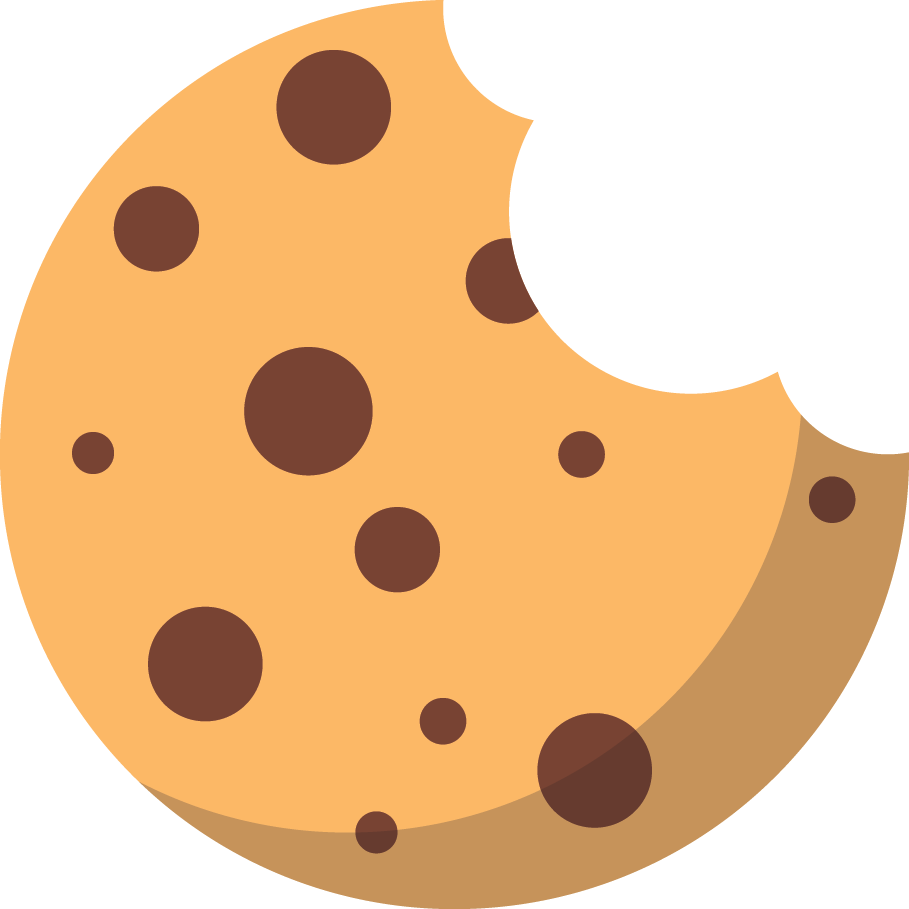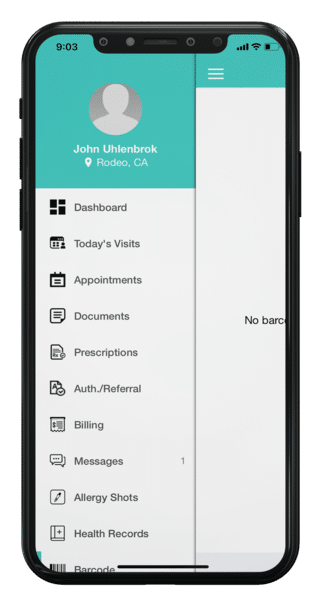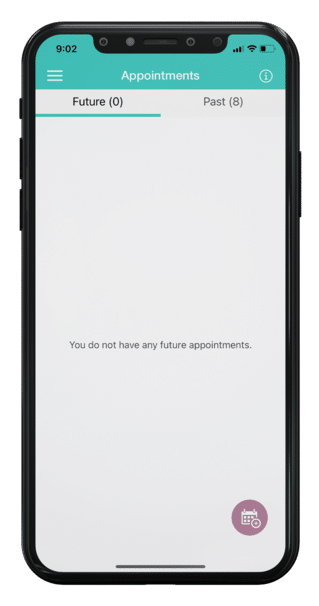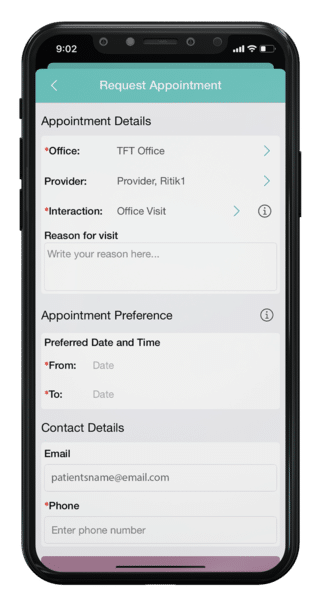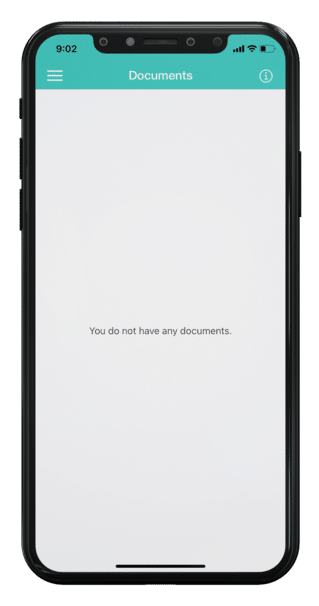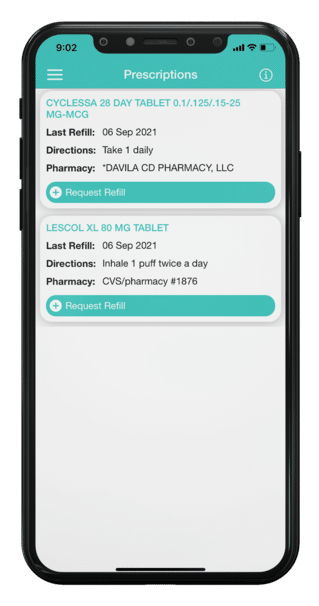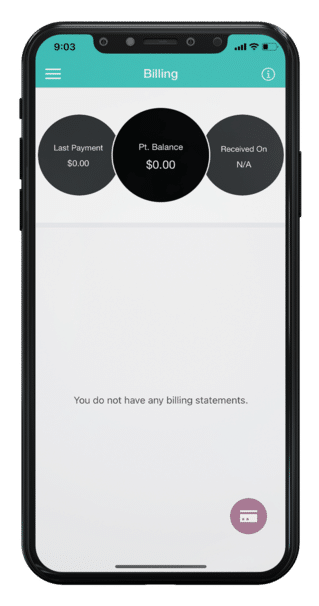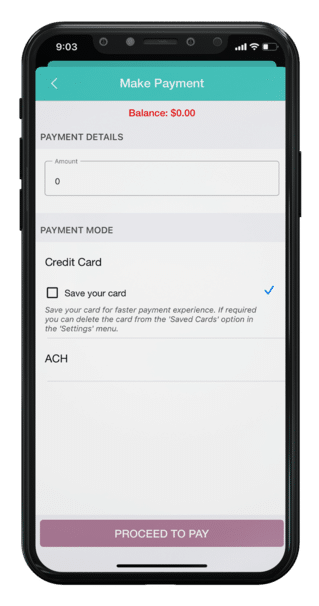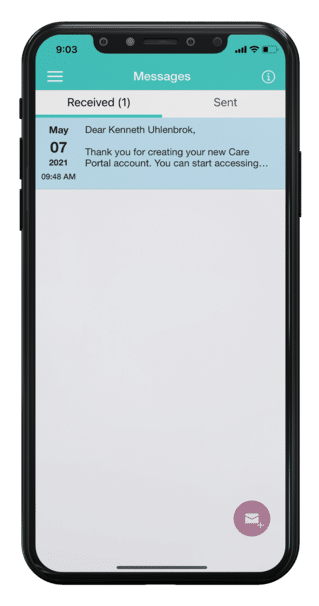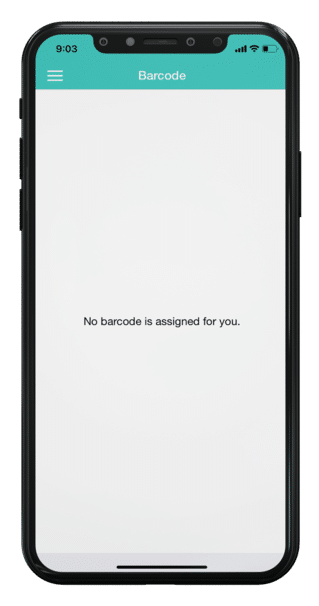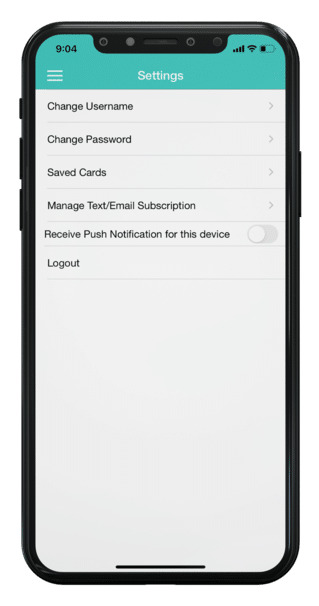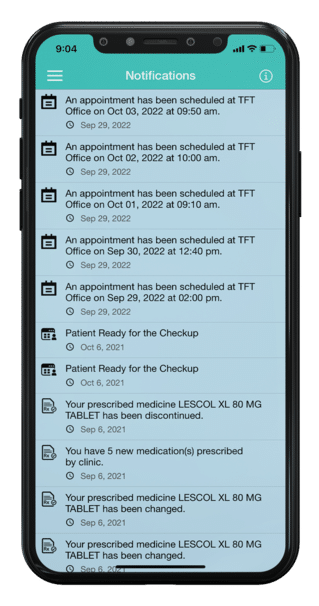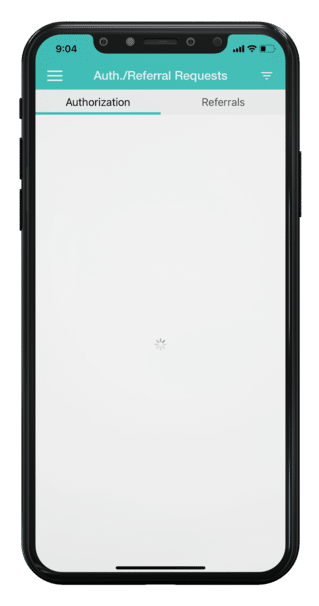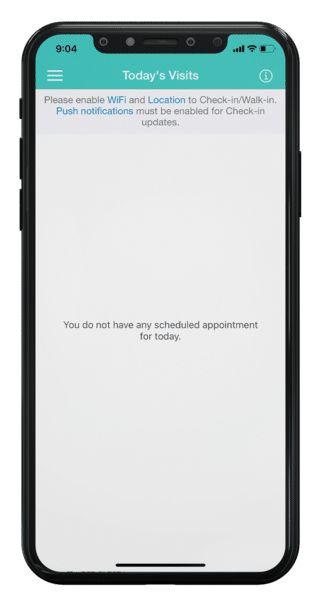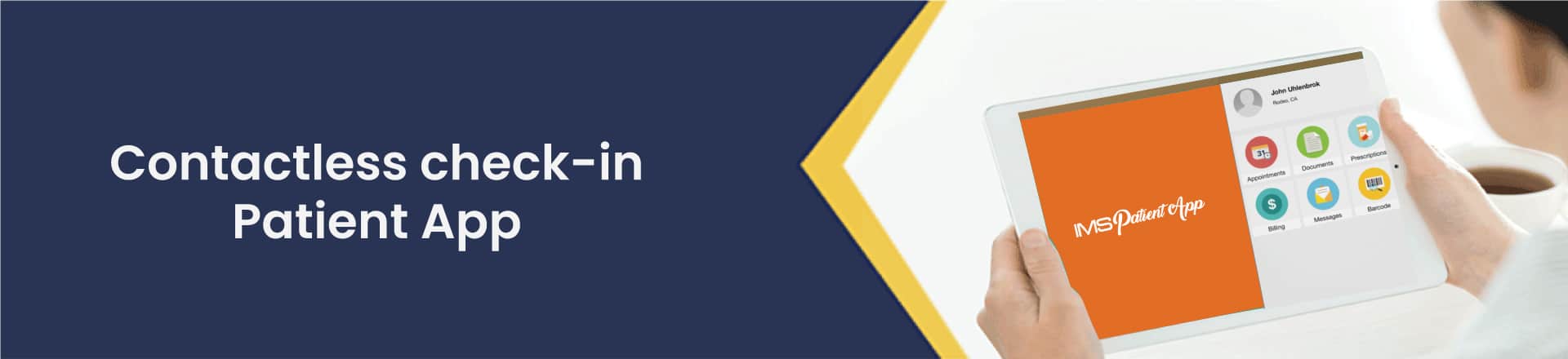
Recently, the healthcare industry has become abuzz with talk of “patient engagement,” a catch-all term that can refer to various methods used to encourage patients to become more active participants in their own health. Individuals who are actively involved in their care tend to have better health outcomes, which can result in lower medical costs.
Here are a few commonly used definitions for patient engagement:
- The process by which patients become invested in their own health.
- Fostering a fruitful collaboration in which patients and clinicians work together to help the patient progress towards mutually agreed-upon health goals.
- Actions individuals must take to obtain the greatest benefit from the health care services available to them.

Two elements that most people agree must be present in order to truly accomplish patient engagement are effective collaboration and agreed-upon health goals. In other words, both the provider and the patient must be invested in the care plan – and they must both also understand what the goals are that they hope to accomplish.
With health organizations increasingly transitioning away from a fee-for-service model and more towards fee-for-value (i.e. Accountable Care Organizations and Patient Centered Medical Homes), patient engagement has become a necessity and not just an ideal to strive towards.
Patient Engagement and Meaningful Use
Patient engagement has gained significant traction due to its importance in initiatives like the EHR Incentive Program’s Meaningful Use requirements. For Stage 2 of the program, eligible professionals (EPs) must meet the following Core Objectives, often referred to as the “patient engagement objectives”:
- Use secure electronic messaging to communicate with patients on relevant health information. More than 5 percent of unique patients (or their authorized representatives) seen by the EP during the EHR reporting period must send a secure message using the certified EHR software’s electronic messaging function.
- Provide patients the ability to view online, download and transmit their health information within four business days of the information being available to the EP. More than 5 percent of all unique patients seen by the EP during the EHR reporting period (or their authorized representatives) must view their health information, download it or transmit it to a third party.
In order to accomplish these measures, it is important for providers to use certified electronic health record technology and to implement patient engagement efforts. It is not enough, however, for patients simply to be made aware of the resources that are available to them (i.e. a patient portal). They must also be encouraged to use them.
Consider this: 41 percent of U.S. consumers say they would be willing to switch doctors to gain online access to their own electronic medical records,¹ yet fewer than 20 percent of adults currently have access to their medical records.² Meanwhile, when it comes to patient portals, which are crucial to patient engagement and Meaningful Use, nearly 40 percent of patients say they are unsure if their primary care physician has one.³ This lack of knowledge can significantly hinder patient engagement.
In order to get patients to become more active participants in their health, healthcare organizations must take patient engagement seriously and make patient communication an ongoing effort. Implementing a patient portal is one way to start. It can help providers successfully attest for Meaningful Use, in addition to improving health outcomes.
With IMS Patient App, a patient can use some of the features of IMS CarePortal through his or her Android phone, Android tablet, iPhone, or iPad. The guide below will showcase the improved features and how to utilize the different components of the application.
To check in to a clinic, follow these steps:
Dashboard Menu
The patient taps the menu symbol to open the menu window in the left pane, and then access the list of the different IMS Patient App modules.
Patient Dashboard
When the patient signs in to IMS Patient App, the Dashboard screen opens.
The dashboard appears only when the patient uses an Android phone or an iPhone to
sign in to IMS Patient App. The dashboard has three main parts: the upper pane, the center pane, and the lower pane.
Upper Pane
- In the upper pane, the patient can access the menu symbol.
Center Pane
- In the center pane, the patient can see his or her photo, name, and address.
Upper Pane
- In the lower pane, the patient can access the following modules:
- ART Calendar
- Appointments
- Documents
- Prescriptions
- Billing
Appointments
With the Appointments module, the patient can request for appointments and can view his or her future and past appointments through the following tabs:
- Past: In the Past tab, the patient can view his or her previous appointments.
- Future: In the Future tab, the patient can view his or her future appointments and can request for an appointment.
- Requested: In the Requested tab, the patient can view his or her requested appointment. The number of appointments appears beside the tab’s name.
Request Appointments
To request for an appointment, the patient follows these steps:
- In the upper-left section of the IMS Patient App screen, the patient taps the menu symbol, and then taps Appointments. For smartphones, the patient can also tap Appointments on Dashboard.
- On the Appointments screen, the patient taps the Future tab
- In the Future tab, the patient taps the appointment symbol.
- When Request Appointment opens, the patient enters the necessary information.
Patient Documents
To view a patient’s document, he or she follows these steps:
- In the upper-left section of the IMS Patient App screen, the patient taps the menu symbol and then taps Documents. For smartphones, the patient can also tap Documents on Dashboard.
- On the Documents screen, the patient taps the applicable document
Note: An unviewed document is highlighted in blue. After the patient views the document, the blue highlight disappears. In the menu window in the left pane, the number of unviewed documents appears beside the name of the module.
Patient Prescriptions
With the Prescriptions module, the patient can view the details of his or her active prescription. He or she can also request for a prescription refill.
Patients can request a refill in their prescription dashboard screen. When the Prescriptions screen opens, tap Request Refill for the applicable Prescription.
Billing Statements
With the Billing module, the patient can view and download the details of his or her billing statement and pay the bill.
- Pt. Balance. In Pt. Balance, the patient can see the amount that he or she is yet to pay.
- Last Payment. In Last Payment, the patient can see the most recent amount that he or she paid.
- Received on. In Received on, the patient can see the date when he or she made the last payment.
Make a Payment
In IMS Patient App, the patient can pay a bill through a credit card or automated clearing house (ACH) with the OpenEdge functionality.
- On the Make Payment screen, the patient types the amount in Amount.
- In the PAYMENT MODE section, the patient taps Credit Card or ACH, and then taps PROCEED TO PAY.
- On the Payment screen, the patient enters the necessary information and then taps Pay Amount.
Messages
With the Messages module, the patient can view his or her sent and received Messages.
Note:An unread message is highlighted in blue. After the patient reads the message, the blue highlight disappears. In the menu window in the left pane, the number of unread messages appears beside the name of the module
Barcode Module
With the Barcode module, the patient can generate a bar code, which he or she can use to automatically check in to IMS.
The Barcode module is only available for noncosmetic clients and nonfertility clients. If the cosmetic parameter or fertility parameter is turned on, the Barcode module is not available in the application. The patient also cannot generate a bar code in IMS CarePortal.
App Settings
On the Settings screen, the patient can change his or her username and password, manage the text message and email subscriptions, and set up the notification feature and automatic sign-out feature. He or she can also manually sign out on Settings.
App Notification
When a patient has a new or updated information in his or her IMS CarePortal account, he or she can receive a notification about the changes
Note: An unread notification is highlighted in blue. After the patient reads the notification, the blue highlight disappears. In the upper-right section of the Dashboard screen, the number of unviewed notifications appears beside the notification symbol. In the menu window in the left pane, the number of unviewed notifications also appears beside Notifications.
Auth./Referral
In IMS Patient App Version 22, patients can view the details of authorization and referral requests with the Auth./Referral module. The patients can also view push notifications when providers add authorization and referral requests. Push notifications are also received when providers update the status of a request.
Today’s Visits
On the Today’s Visits screen, the patient can do the following:
- View his or her appointments for the day.
- Sign forms before he or she checks in.
- Check in to the clinic by himself or herself.
- Review his or her demographics.
- Pay the copay amount for an appointment.
- Procedures displayed on the appointment card.
- Expected arrival or join time under the appointment schedule.